Quick Answer: This blog provides instructions on how to file and pay sales tax in California using form 401-A. This is the primary form used by California out-of-state sellers to report sales tax.
For a comprehensive overview of California sales tax, including the latest rules and regulations, visit our California Sales Tax Guide. This resource provides all the information you need to ensure compliance and understand your tax obligations in the state.
Do You Need to File a California Sales Tax Return?
Once you have an active sales tax permit in California you will need to begin to file and pay sales tax returns. Not sure if you need a permit in California? No problem. Check out our blog, Do You Need to Get a Sales Tax Permit in California? Also, if you would rather ask someone else to handle your California filings, our team at TaxValet can handle that for you with our Done-for-You Sales Tax Service. We specialize in eliminating the stress and hassle of sales tax.
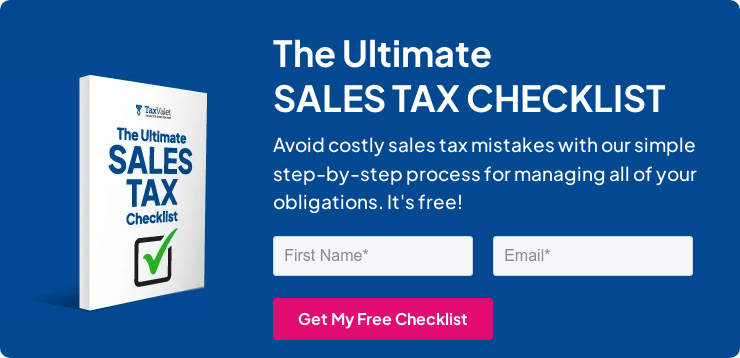
How to Sign in to California’s Website to File a Return
First, we will begin with simple step-by-step instructions for logging on to the website in order to file your sales tax return for California.
Step 1: Follow this link, https://onlineservices.cdtfa.ca.gov/_/, and you will see this screen:

Step 2: Sign in with your username and password.
If you do not have a username and password then your first step is going to be setting that up. Your username and password are generally created when you submit registration paperwork for a sales tax permit. If you are not interested in doing the work of getting the permit or a state login yourself, TaxValet can handle that for you with our Sales Tax Permit Registration Service.
Step 3: You will be directed to your dashboard for that state. Once you come to the dashboard, select the account for which you want to file a return by clicking the “Sales and Use Tax” link to the left of the correct account ID number.

Step 4: Next, you will be directed to this page. As you can see, this business is a quarterly filer. Click into the correct filing period.
Now you can navigate to the right side of the screen. Once there, select “File, Amend, or Print a Return”. Select the option to file the return.

IMPORTANT NOTE: Filing a return in California, varies depending on whether you have a location within the state. This is mainly because California uses hybrid rates (a combination of destination rates and origin rates). The origin rate is charged for state, county, and city tax for in-state transactions, but the district tax is based on the destination. Having a location within the state would require you to file an additional schedule called “Schedule C” where you will declare taxable sales and purchases to the city where you have a registered location within California.
If you don’t have a location within the state, you will not be asked to fill in Schedule C. The next steps below would indicate first how you would be filing if you have a location within the state. If you don’t have any location within the state, proceed to follow these steps instead.
Step 5:
If you have a location within the state, follow the instructions below:
You will see a screen where you can enter your total sales for the period. Key in your total sales for the period and click “Next”.

You will be directed to the screen below. If you made sales at a state-designated fairground, enter in those sales here. If not, just click “Next”.

Now you will see a screen where you tell California if you had any deductions. Just to be clear, this amount will be deducted from the gross sales number you entered on the previous screen.
After entering any deduction information, read the three questions on the bottom portion of the screen and answer them appropriately. Then click “Next”.
The next screen will take you to Schedule C. This will ask for your taxable sales and purchases to the city where you have a registered location. In this screen, you just have to populate the box under Taxable Amount. In that table, you are supposed to be seeing your California location (Street, City and ZIP). All other boxes should be auto-populated. If you are not reporting all taxable sales under Schedule C, take note of the amount that would be reflecting beside the box “Remaining amount to be reported on other local tax schedule(s)” as you will be reporting them to Schedule B.
.png?width=1000&height=560&name=CA%20image%202%20(2).png)
The next screen will take you to answer whether you have to report taxable sales to Schedule B.
-1.png?width=1603&height=641&name=image%20(15)-1.png)
Now the real fun begins! You should now be looking at Schedule B. This is the place where you enter your sales data by local jurisdiction (i.e. county). If you have filed a California return before, you will see all of the counties that you filed tax in previously on this page. I find it easiest to delete these counties first, and then re-enter them and the sales for each county as you go.

You can see here that when you are finished with this step, the number in the “Remaining amount to be reported on other local tax schedule(s)” box should be 0. This number should tie in with the gross sales you entered less any deductions you entered in the previous steps. You cannot proceed until the remaining amount is zero.
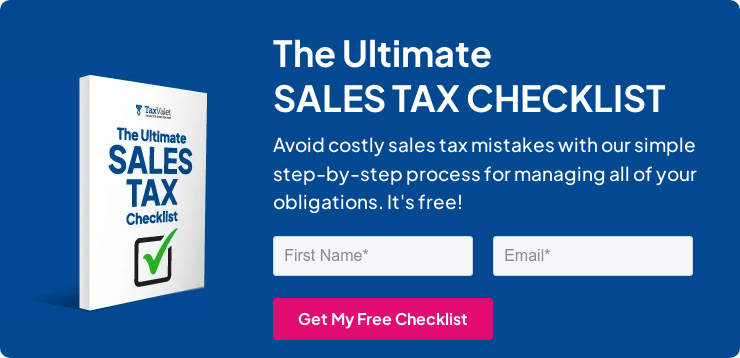
Click “Next” at the bottom of the page.
This next step is even more exciting than the last! You should be looking at Schedule A.

This is the place where you will enter your district tax. So for each county, you entered on Schedule B, you will have a couple (sometimes several) districts to account for. Don’t forget to answer the required question “Did you make any transactions subject to only the state rate of 7.25% (not subject to district tax)?”
I also find it easiest to delete all of the pre-filled districts here as well. That way we can start with a clean slate. Go through each district and key in each amount. This step should take longer than the last step.
As a tip, I find it easiest to use “Tab” and “Shift+Tab” keys to easily navigate cell by cell on this page.
Once finished, look at the very bottom of the page. Look for the “Transactions subject to only the state rate of 7.25% (not subject to district tax)” box. Here, key in any sales that are not subject to the district tax reported on Schedule A. Now the amount remaining to be reported should be 0. If not, you have incorrectly entered something along the way.

As another tip, I always make sure that the tax is computed correctly with each line that I type. This eliminates the need to check every number that you enter, while also still verifying that you entered the correct data.
After all of these numbers tie in together, click “Next”. Take a deep breath, the worst is behind you.
If you are a quarterly filer with a monthly prepay option, you will see the screen below.

Make sure that you correctly key in the amounts that you have already prepaid for this quarter, and click “next”.
The excess tax collected screen is where you will enter in any excess tax that you collected over what is due.

Be sure to verify these numbers, because it is illegal to collect tax and not remit it.
After telling California about any excess tax collected, you will finally arrive at the summary page. Verify that all of the numbers on the screen are correct and select “Next.”

Now you will be directed to a page where you enter your personal information and submit the return.

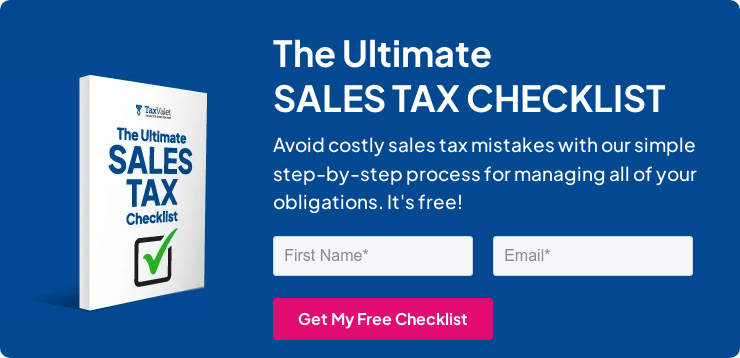
How to Pay California Sales Tax
After you have reviewed and submitted your return, be sure to proceed with electronic payment.
If you wish to pay online, be sure to select the “Pay now with checking or savings (no fee)” option on the left at this step.

If you do not already have your bank account information saved, enter your routing and account numbers. Also, key in the period for which you are filing as well as the payment amount. Be sure to enter the correct payment date as well. Nobody wants to pay late fees!
Once you have processed your return and payment, be sure to save all documentation.
Now you are done! You have officially filed and paid your California sales tax return.
As a final step, it is always a good idea to verify that the correct amount of funds was withdrawn from your bank account on the correct day.
Things to Consider After Filing a Sales Tax Return in California
If you forgot to print or save a copy of your sales tax return, you’re in luck. You can easily go back into the period to view and/or print the return that you just filed. Go back to the dashboard and click into the period that you just filed. Under “I Want To” click “File, Amend, or Print a Return”. You will be given the options shown above. Follow the “Print Return” link to print or save a copy for your records.

How to Get Help Filing a California Sales Tax Return
If you are stuck or have questions, you can contact the state of California directly at (800) 400-7115 between 8:00 am and 5:00 pm PST. You can also find additional resources at the California Department of Tax and Fee Administration website, https://www.taxes.ca.gov/.
Sales tax laws are inherently confusing and seem to always be changing. For busy entrepreneurs, keeping up with the complexities of nexus and the concern over potential audits is a headache.
That’s why TaxValet offers comprehensive sales tax services. From navigating Nexus to addressing audits, our team of experts can take the hassle of sales tax off your hands. If you’re ready to never think about sales tax again, get started for free by scheduling a call with one of our sales tax experts today.
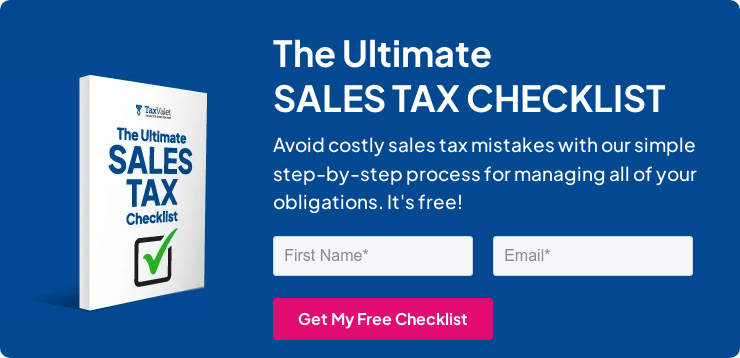
Disclaimer: Our attorney wanted you to know that no financial, tax, legal advice or opinion is given through this post. All information provided is general in nature and may not apply to your specific situation and is intended for informational and educational purposes only. Information is provided “as is” and without warranty.
What you should do now
- Get a Free Sales Tax Plan and see how Tax Valet can help solve your sales tax challenges.
- Read more articles in our blog.
- If you know someone who’d enjoy this article, share it with them via Facebook, Twitter, LinkedIn, or email.
